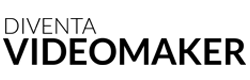Con l’introduzione sul mercato di telecamere e videocamere in 4k, 6k e 8k, diventa sempre più difficile stare al passo con l’acquisto di tecnologie che consentano un editing fluido di questi contenuti.
Per questo motivo una delle funzioni che un buon videomaker deve conoscere è il proxy workflow.
Che cos’è il proxy workflow?

Lavorare con un sistema di proxy su Adobe Premiere Pro CC 2017 significa, essenzialmente, utilizzare un girato di definizione bassa per il montaggio ed esportare ad una risoluzione più alta.
Se per esempio hai girato il tuo video in 4k e ti è impossibile editarlo sul tuo computer perché la CPU non riesce a reggere i dati.
Ti sarà sicuramente capitato di avere difficoltà nel portare a termine il lavoro a causa di rallentamenti, glitching e dolori di testa vari dovuti al dover tornare più volte indietro sulla timeline.
Questo è essenzialmente il caso in cui scegliamo di lavorare con un proxy workflow.
Come si imposta il lavoro
Per iniziare a lavorare in proxy dobbiamo creare un nuovo progetto di lavoro su Adobe Premiere Pro scegliendo un nome per il nostro progetto.
Successivamente, andiamo nella tab impostazioni di assimilazione, spuntiamo la casella Assimila e dal menù a tendina scegliamo crea proxy
Nella casella Predefinito, scegliete la qualità dei file che andrai a montare. Se hai un computer potente scegli pure una risoluzione di almeno 720p, altrimenti puoi impostare anche un codec con una risoluzione inferiore.
Cosa succede con queste impostazioni
A questo punto Premiere Pro CC2017 andrà a creare una serie di file temporanei, molto più leggeri, che ti aiuteranno nella realizzazione del tuo montaggio.
Per rendere possibile la conversione dei file preoccupiamoci di aprire il girato all’interno del nostro progetto direttamente da Browser Multimediale ed evitando di trascinare direttamente i file nel progetto.
Tenendo premuto il tasto control (o command se usate un sistema Apple) seleziona il girato che vuoi inserire nel tuo editing e clicca con il tasto destro sulla tua selezione.
Clicca su Importa e questi file saranno trasferiti ad Adobe Media Encoder per una compressione.
Terminata la conversione dei file di proxy rientriamo nella tab del nostro progetto in Premiere Pro e inseriamo in timeline i file che ci interessano.
Ti renderai conto che i file ancora hanno un lag in lettura, perché Adobe Premiere ancora non legge i file di proxy creati.
Cosa bisogna fare adesso?
A questo punto dobbiamo attivare il pulsante Attiva/Disattiva Proxy presente nella tab Programma, proprio sotto al video in riproduzione della nostra timeline.
Se il pulsante Attiva/Disattiva Proxy non è presente di default nella tua tab, non andare nel panico!
Ti basterà inserirlo tramite il pulsante + presente sulla destra, basta selezionarlo e trascinarlo sulla barra.
A questo punto non ci resta che procedere con l’editing dei nostri file e fare del nostro meglio!
Esportare il video
Una volta terminato il nostro montaggio non ci dovremo preoccupare di altro che di esportare nella risoluzione che preferiamo.
Adobe Premiere Pro CC2017 andrà a leggere direttamente i file in formato originale e non i proxy, per questo motivo non dovrai preoccuparti di modificare nulla prima dell’export.
Io ho scelto di esportare in 4k dal formato 4k iniziale dei video come puoi vedere dall’immagine di esempio.